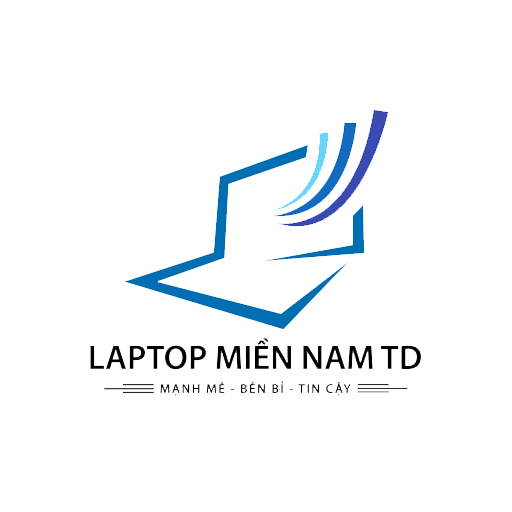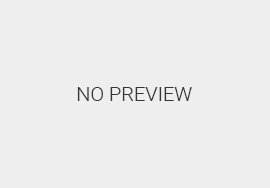Cách chuyển toàn bộ dữ liệu từ iPhone cũ sang iPhone mới
Bạn cảm thấy lo lắng và không biết làm cách nào để chuyển dữ liệu từ chiếc iPhone cũ sang một chiếc iPhone mới. Như vậy hôm nay, bài viết này mình sẽ hướng dẫn cho các bạn cách chuyển dữ liệu từ hai chiếc iPhone với nhau nhé. Cùng xem ngay thôi!
Lưu ý trước khi chuyển dữ liệu:
– Điện thoại của bạn phải chạy từ iOS 14 trở lên.
– Hệ điều hành iOS của iPhone cũ phải thấp hơn hệ điều hành iOS của iPhone mới. Nếu hệ điều hành iOS của iPhone cũ cao hơn hệ điều hành iOS của iPhone mới thì sẽ không thực hiện được do tính tương thích.
– Khôi phục cài đặt gốc iPhone mới trong quá trình chuyển dữ liệu: Dữ liệu trên thiết bị iPhone của bạn sẽ bị mất sau khi thực hiện reset. Khi khôi phục iPhone xong bạn phải thiết lập lại máy như ban đầu. Nếu máy bạn là phiên bản khóa mạng phải thực hiện tiếp các thao tác mở mạng.
– Bài hướng dẫn được thực hiện trên điện thoại apple iphone, bạn cũng có thể thực hiện tương tự trên iPad
Bước 1: Khôi phục cài đặt gốc iPhone mới.
Xem cách khôi phục cài đặt gốc iPhone tại bài viết:
- Cách khôi phục cài đặt gốc, reset điện thoại iPhone an toàn, hiệu quả
Bước 2: Đặt gần 2 chiếc điện thoại iPhone với nhau > Lúc này, iPhone cũ sẽ hiện hộp thoại “Thiết lập iPhone mới” > Chọn Tiếp tục.

Thiết lập iPhone mới
Bước 3: Sử dụng iPhone cũ để quét mã QR cho iPhone mới.

Sử dụng iPhone cũ để quét mã QR cho iPhone mới
Bước 4: Nhập mật khẩu iPhone cũ vào iPhone mới.

Nhập mật khẩu iPhone cũ vào iPhone mới
Bước 5: Chọn Chuyển từ iPhone > Đợi thiết bị chuyển dữ liệu là xong.

Chọn Chuyển từ iPhone
2. Chuyển dữ liệu từ iPhone sang iPhone bằng iTunes
Bước 1: Kết nối iPhone cũ với máy tính đã cài đặt sẵn iTunes > Chọn cập nhập nhật iOS và iTunes để tương thích chúng với nhau.
Lưu ý: Bạn không cần quan tâm đến nội dung hiển thị tiếp theo là gì mà chỉ cần nhấn nút next cho đến khi cài đặt xong phiên bản mới.
Bước 2: Chọn vị trí để lưu trữ dữ liệu This computer > Chọn Back Up Now > Chờ đợi quá trình chuyển dữ liệu hoàn thành.

Chọn vị trí để lưu trữ dữ liệu This computer
Bước 3: Ngắt kết nối giữa iPhone cũ và máy tính > Kết nối với iPhone mới với máy tính > Chọn nút Restore Backup > Tìm đến bản sao chép vừa thực hiện và chạy > Chờ đợi cho đến khi hoàn thành xong là được.

Restore Backup
3. Chuyển dữ liệu từ iPhone sang iPhone bằng OTA
Bước 1: Kết nối iPhone cũ với máy tính đã cài đặt sẵn iTunes > Chọn cập nhập nhật iOS và iTunes để tương thích chúng với nhau.
Bước 2: Chọn vị trí để lưu trữ dữ liệu là iCloud > Chọn Back Up Now > Chờ đợi quá trình chuyển dữ liệu hoàn thành.

Chọn vị trí để lưu trữ dữ liệu iCloud
Lưu ý: Ưu điểm trong cách này là Restore nhanh hơn rất nhiều và việc chọn nơi lưu trữ iCloud dữ liệu sẽ không bao giờ bị mất đi vì chúng được lưu trên Internet thay vì máy tính. Tuy nhiên, tốc độ chuyển dữ liệu về điện thoại sẽ chậm hơn rất nhiều so với cách trên.
4. Chuyển dữ liệu từ iPhone sang iPhone bằng iCloud
Bước 1: Khôi phục cài đặt gốc iPhone mới.
Bước 2: Chọn Khôi phục từ bản sao lưu iCloud.

Chọn Khôi phục từ bản sao lưu iCloud
Bước 3: Nhập ID Apple > Chọn Tiếp.

Nhập ID Apple
Bước 4: Chọn bản sao lưu > Chờ thiết bị chuyển dữ liệu.

Chọn bản sao lưu
5. Chuyển dữ liệu từ iPhone sang iPhone bằng Easeus MobiMover
Bước 1: Trước khi thực hiện thao tác chuyển dữ liệu từ iPhone này sang iPhone khác, hãy tải về và cài đặt công cụ Easeus MobiMover trên máy tính của bạn.
– Tải Easeus MobiMover cho máy tính Windows TẠI ĐÂY.
– Tải Easeus MobiMover cho macOS TẠI ĐÂY.
Bước 2: Kết nối cả hai iPhone vào máy tính của bạn bằng cáp Lightning > Nhấn chọn Tin cậy máy tính này > Nhấn Allow để cho phép ứng dụng truy cập vào thiết bị của bạn.

Cho phép ứng dụng truy cập vào thiết bị
Bước 3: Mở phần mềm EaseUS MobiMover lên > Chọn chế độ Phone to Phone ở thanh sidebar bên trái màn hình > Chọn tuỳ chọn mà bạn muốn chuyển dữ liệu như từ iPhone A sang iPhone B hoặc ngược lại > Chọn nút Next màu xanh.

Thiết lập tùy chọn
Bước 4: Tại đây, bạn có thể chọn loại dữ liệu mà bạn muốn chuyển. Phần mềm này hỗ trợ chuyển các dữ liệu sau:
– Các tệp âm thanh, ghi âm, AudioBook,…
– Hình ảnh, thư viện ảnh, video.
– Video HD, phim, nhạc,…
– Ứng dụng, File cài đặt, File dữ liệu, Danh bạ, Tin nhắn, Ghi chú.
Nếu muốn chuyển hết dữ liệu thì bạn hãy chọn hết các loại dữ liệu được hiển thị > Chọn nút Transfer để bắt đầu chuyển.

Chọn loại dữ liệu mà bạn muốn chuyển
6. Chuyển một vài dữ liệu bằng Airdrop, Message, Mail
Đôi khi bạn chỉ muốn chuyển một số liên hệ duy nhất hoặc một lựa chọn nhỏ các số liên hệ từ iPhone sang iPhone mới. Nếu đây là trường hợp bạn đang gặp phải, bạn có thể chia sẻ danh bạ cá nhân bằng AirDrop, Messages, Mail hoặc các dịch vụ khác.
Bạn chỉ cần tìm số liên lạc bạn muốn chia sẻ trong ứng dụng Phone hoặc Contacts trên iPhone > Từ trang thông tin liên hệ, cuộn xuống và nhấn tùy chọn Share Contact > Nhấn vào phương thức ưa thích của bạn > Gửi số liên lạc đến thiết bị iPhone mới > Nhấn Accept và lưu số liên lạc vào thiết bị.

Chuyển một vài dữ liệu bằng Airdrop, Message, Mail