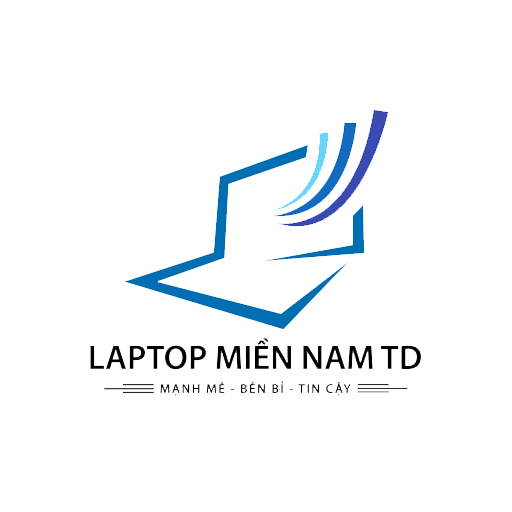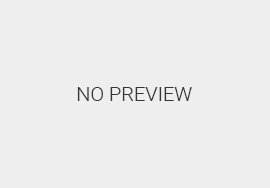Hướng dẫn cách đổi tên đăng nhập MacBook
Trong bài viết này, Viện Laptop Miền nam chia sẻ đến với các bạn đổi tên đăng nhập MacBook cực dễ, nhanh chóng và hiệu quả mà các bạn nên biết.
1. Lý do vì sao nên đổi tên đăng nhập MacBook

Hiện nay, bạn có nhiều lý do khiến bạn muốn đổi tên đăng nhập MacBook của người dùng. Nếu máy tính, laptop của bạn là máy tính xách tay, máy bạn có thể tên của chủ sở hữu trước đó và khi sử dụng bạn có thể muốn đổi nó thành tên của mình theo mong muốn. Đôi khi, MacBook của bạn cũng không có tên cụ thể vì vậy bạn khó có thể tìm thấy nó khi bạn muốn gửi hoặc chia sẻ tệp một cách thuận tiện hơn. Bạn có thể đặt tên theo kiểu máy chung để nguyên mặc định khi có ở trong máy chẳng hạn như “MacBook Air”, “iMac”, …. Ngoài ra, bạn có thể đặt tên máy MacBook theo tên riêng của bạn để phân biệt máy của bạn với những máy tính khác trong nhà để tránh trường hợp sử dụng nhầm lẫn.
2. Cách đổi tên đăng nhập MacBook
Để đổi tên đăng nhập MacBook các bạn cần làm theo một số bước chính xác như sau:
– Bước 1: Vào biểu tượng quả táo Apple và mở “System Preferences”.
– Bước 2: Chọn “Sharing” từ trang vừa mở “System Preference” sẵn.

– Bước 3: Bấm vào phần “Computer Name” phía trên đầu.
– Bước 4: Bôi đen tên hiện tại bằng con trỏ và nhập một cái tên mới.
– Bước 5: Ấn “Enter” hoặc click vào bất cứ đâu bên ngoài phần gõ tên để đặt tên mới cho máy.
3. Cách thay đổi tên quản trị viên trên máy MacBook
– Bước 1: Vào biểu tượng quả táo Apple và mở “System Preferences”.
– Bước 2: Tiếp tục chọn “Users & Groups” là một cách đổi tên đăng nhập MacBook của tên quản trị viên.
– Bước 3: Nhấn chọn “Users & Groups”, sau đó bấm chọn ổ khóa ở góc dưới cùng bên trái màn hình. Nhập mật khẩu hệ thống của bạn khi được yêu cầu và chọn “Unlock”.

– Bước 4: Một hệ thống có thể có nhiều quản trị viên. Do đó, hãy chọn tên quản trị viên mà bạn muốn thay đổi, giữ phím “Ctrl” và đồng thời nhấp chuột vào tài khoản tương ứng. Sau đó, nhấp vào “Advanced Options …” khi tùy chọn này xuất hiện trên màn hình.
– Bước 5: Trong mục “Advanced Options” sẽ lập tức hiện ra. Tại đây, hãy xóa tên hiện tại trong trường văn bản bên cạnh mục “Full name” và thay thế bằng tên mới mà bạn muốn.
– Bước 6: Nhấn “OK” màu xanh lam ở góc dưới bên phải của cửa sổ để lưu tên mới.
Vậy qua bài viết trên các bạn cũng đã biết thông tin về cách đổi tên đăng nhập MacBook cực dễ. Hy vọng sẽ là thông tin hữu ích cho tất cả các bạn. Nếu các bạn còn đang băn khoăn hãy bình luận xuống phía dưới bài viết để được giải đáp nhé.
Viện Laptop Miền Nam